Learn the basics of navigating Vault for the first time.
Overview
This article will help you navigate your way through Vault. Topics this article covers include; Dashboard, Model Viewer, Plan Viewer, Point Cloud Viewer and File Manager. This article is also available as a PDF to download.
Dashboard
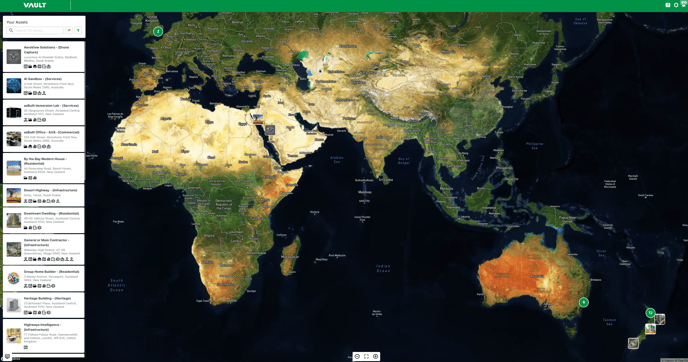
Navigate Through Your Dashboard
The Dashboard in Vault serves as your homepage when you log in. It provides an at-a-glance overview of your assets, displayed both on the interactive map and in a list on the left-hand side.
With the Dashboard, you can quickly navigate to key applications, monitor asset locations, and access project information in one central place. This ensures you always have a clear starting point for managing and exploring your data within Vault.
When to Use the Dashboard
Quick Project Overview: Get an immediate snapshot of all your assets displayed on the map and in the asset list.
Navigation Hub: Use the Dashboard as your starting point to access other Vault applications such as the Plan Viewer, Model Viewer, or File Manager.
Asset Monitoring: Track asset locations across your projects to quickly understand where information is stored or linked.
Project Familiarization: Use the Dashboard to orient yourself when logging in, helping you easily locate key project data.
Efficient Workflow Management: Begin tasks directly from the Dashboard, reducing time spent searching for assets or applications.
To learn more about Model Viewer, follow the links below for more information:
Model Viewer
Understanding Model Viewer
The Model Viewer in Vault allows you to view, navigate, and interact with 3D models in a simple and accessible way. It provides a clear understanding of design intent and spatial relationships without requiring advanced software or technical expertise.
With the Model Viewer, you can explore project models in detail, locate specific assets, and support design reviews and collaboration. This ensures that stakeholders have a shared and accurate view of project information at every stage.
When to use Model Viewer
-
Design Review: Walk through 3D models to understand design intent, identify potential issues early, and provide feedback to the design team.
-
Clash Detection and Coordination: Visually inspect how different disciplines (e.g., architecture, structure, services) interact within the model to spot clashes or overlaps.
-
Stakeholder Presentations: Use the model to communicate design ideas and project progress to clients or non-technical stakeholders in an easy-to-understand way.
-
Asset Location and Context: Navigate the model to quickly locate assets and understand their position in relation to other building elements.
-
Construction Planning: Review sequences and layouts within the model to plan installation, logistics, and site coordination activities.
To learn more about Model Viewer, follow the links below for more information:
- Model Viewer
- Model Viewer - Create and Upload a Model with 3D Photo Mesh
- How to upload files to Vault Model Viewer
Plan Viewer
Understanding Plan Viewer
The Plan Viewer in Vault allows you to view and interact with 2D site and floor plans directly within the platform. It provides a clear overview of project layouts, with interactive markers that connect plans to associated asset information.
With the Plan Viewer, you can quickly locate and review assets such as photos, 360° images, videos, and documents in their exact context on the plan. This helps teams navigate projects more effectively, verify asset locations, and access key information when it’s needed most.
When to Use Plan Viewer
- Project Progress Tracking: Capture and compare 360° photos over time to document site changes and validate construction milestones.
- Spatial Documentation: Place POIs with metadata like paint colours, supplier details, and installation records.
- Evidence & Compliance: Store warranties, insurance claims, and induction information for easy access and reference.
- Collaborative Planning: Share and review up-to-date site documentation with project teams and stakeholders.
To learn more about Plan Viewer, follow the links below for more information:
Point Cloud Viewer
Understanding Point Cloud Viewer
The Point Cloud Viewer in Vault allows you to interact with and explore 3D point cloud data directly within the platform. It provides an intuitive way to navigate, visualize, and review detailed spatial information captured from laser scans.
With the Point Cloud Viewer, you can inspect environments with precision, take measurements, and better understand the spatial context of your assets. This makes complex data accessible without the need for specialist software, ensuring that all team members can collaborate effectively
When to use Point Cloud Viewer
-
Site Familiarisation: Explore a scanned site in detail without needing to physically visit, helping you quickly understand the layout and conditions.
-
Verification Against Design: Compare the point cloud with design models or drawings to confirm accuracy and identify potential clashes or discrepancies.
-
Measurement and Analysis: Take precise measurements (e.g., distances, heights, clearances) directly within the viewer to support decision making.
-
Progress Tracking: Review scans captured at different project stages to track construction progress and validate completed work.
-
Collaboration and Communication: Share point cloud data with stakeholders in an accessible format, making it easier to discuss site conditions, challenges, and solutions.
To learn more about Point Cloud Viewer, read the following articles:
File Manager
Understanding File Manager
The File Manager in Vault is the central location for storing, organising, and managing project documents. It provides a secure and structured environment where teams can access the latest files and maintain consistency across projects.
With the File Manager, you can upload, version, and share documents with ease, ensuring that the right people have the right information. This helps reduce duplication, improves efficiency, and keeps project records organized and accessible.
When to Use File Manager
-
Asset Location: Quickly identify where assets such as photos, 360° images, or documents are located on a site or floor plan.
-
Site Navigation: Use interactive plans to understand layouts and navigate complex projects without needing to be physically on site.
-
Project Reviews: Visualize assets in context during design or construction reviews to validate information and support decision-making.
-
Onboarding New Team Members: Help new staff or contractors get familiar with project layouts and asset locations faster.
-
Verification and Record Keeping: Cross-check asset placement against plans to ensure accurate documentation and maintain project records.
To learn more about File Manager read the following articles:




