View 360° Photos of Floor Plans
Overview
The Plan Viewer allows you to access floor plans via Points of Interest to view 360° photos. This article covers how to navigate your way through the Plan Viewer and make use of the convenient tools on the application.
When to use it
The Plan Viewer is predominantly used to navigate around a site in 2D and to place or view 360° photos.
There are two key reasons for utilising 360° photos: 1) managing progress, and 2) placing points of interest within the building spatially.
By placing 360° photo points on the plan and then updating these each month, you can view progress during the construction phase and reconcile this evidence with Progress Claims (see PayLab for more), and view hidden elements post construction - providing the photos have been taken of course.
Once you have 360° photos in place, you can then start adding Points of Interest to them. Points of Interest examples can include elemental information like paint colour, supplier or installation date, through to documentation such as Warranties on HVAC units, Insurance Claims on the item in question for historical reference (you can also use the 360° photos as evidence for insurance purposes), or Induction information on entrance doors for other Vault Users. There is no limit to what information you can add or where you can add them.
How to use it
Access Floor Plan Files
Access a list of all your Floor Plan files by Clicking on the triangle button on the left hand side of the screen, this will open the Floor Plan File Menu. Click the button again to minimise the menu.
If you need to create a 2d Plan of your Asset in the Plan Viewer Module, watch this video tutorial
Search for Files
To search for specific files, use the Search bar on the top of the left-hand Point of Interest list.
View New Photo
To view a photo, pick a file via the left-hand list and click to view.
Alternatively… click on the dropdown here to view Floor Plan files via the Quick Access list.
Floor Plan Map
Access Floor Plan Map
To access the Floor Plan Map, Click on the Location icon to open the Floor Plan map. Click the icon again to minimise the map.
Zoom In and Out of Map
On the Floor Plan Map, Click on the plus or minus icon to zoom in or out of the map.
Alternatively… on a laptop, use your track pad to pinch in or out. If using a computer mouse, move your mouse scroll wheel up and down to zoom in or out.
Change Floor Location
To change floor location, pick a point on the Floor Plan Map and Click on any available point to change the photo location. The red point indicates your current location.
Photo Quality
To change the quality of the 360° image select the cog in the toolbar on the right and select the quality of your choosing, 1080p, 4k and 8k.
Download Photos
To download a 360° image of a specific point on the map. Open the location you want to downland and select the download icon on the toolbar on the right.
Compare Historic Photos
To compare Historic 360° Photos, click the Split icon to change the view into a Split Screen mode.
This icon will only appear if there is at least two photos taken in the same location at different times.
In this mode you can compare two historic photos at different stages of the asset lifecycle. To exit out of the mode, click the Split icon again.
View Different Historic Photos
In the Split Screen mode, click on the dropdown to change and view previous historic photos according to their timestamp.
Lock 360 Photo Perspective
While in the above Split Screen mode, click the Lock icon to lock the current perspective to enable the rotation of two images in unison. Click the lock again to unlock the perspective.
Button Functionality
| Reset Zoom |  |
Clicking this will reset your zoom. The magnifying glass below this enables you to zoom in or out of the 2D plan. |
| Place a Point of Interest |  |
Selecting this enables you to place a Point of Interest. For how to do this in detail see here. |
| 2D Plan Overlay |  |
Clicking this pulls up or hides the 2D plan. It’s here you can see all the Points of Interest or Hot Spots you’ve added. |
| Add A Hotspot |  |
This enables you to add a Hot Spot for precise navigation around the images.
1. Tour: Add a tour, much like Google Earth buttons to go to the next image. These tours remain with the image you attach them to, by adding new progress photos (for example) the Hot Spot is not carried through. 2. Information: Add information to an image, such as documents like Warranties, Guarantees or Instruction Manuals. |
| Image Quality |  |
Change the image quality, depending on what data you have uploaded. |
| Download |  |
This enables you to download the photo you’re viewing (the one attached to the PoI). |
| Teams Link |  |
Share a link to Microsoft Teams. |
| Progress (Split) Viewer |  |
Selecting this enables you to see two images simultaneously, ideal for comparing progress. |
| Lock Views | 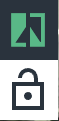 |
When viewing two screens, use this lower button to lock the rotation of both screens together. Click it a second time to unlock them. |
