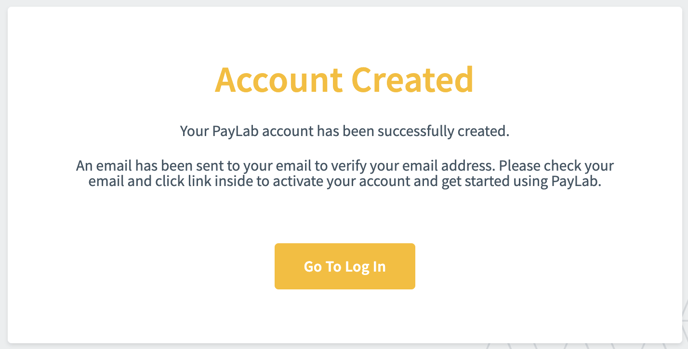Connect to your PayLab project and make the claiming/payment schedule process easy!
Overview
This guide will show you how to set your account up if you if you have received an invitation to PayLab as a Claimer or Payer. What is a PayLab? - Click here if you want to know more.
Setting up your Personal Account
If you have been invited to make a claim or payment schedule, you would have received an email inviting you to a PayLab Project. The email will look similar to the example below; simply click on the 'Open PayLab' link to proceed.
If you already have a PayLab account set up, you will get directed straight to PayLab and can skip this section.
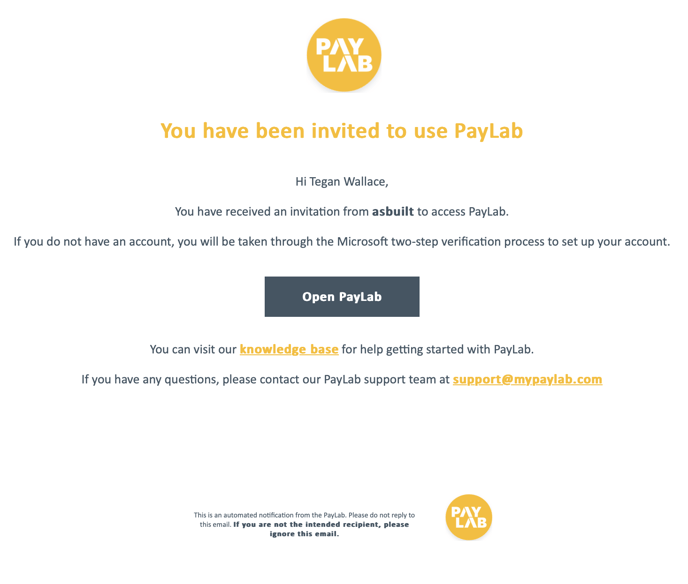
if you already have a Microsoft account associated with the email you provided it will skip straight to the review permissions window and then into PayLab. If not, you will need to create a Microsoft account. Follow all the steps to create, verify and authenticate your Microsoft account.




You will need to review and accept permissions for asBuilt to view your name and email and sign you into asBuilt's product - PayLab.
Once you have accepted the permissions you will receive a verification email which will take you through to your PayLab Dashboard.
Accepting Contract
Once you are in PayLab, all you have to do is Accept the contract.
You will then prompted to select which account and project this contract will be a part of. In this example, Warehouse Wonderland has been added to the Horizon Construction Organisational Account and a new project will be created for it. If there is an existing Project that this Contract fits under, you will be able to select it from the drop down.
The person you pick to be key contact will have their details displayed on the Contract page and related .pdfs. So from the Peyer's view they will see this on the Warehouse Wonderland contract page:
and in the Claims:

Creating Claims, Payment Schedules, or Approving?
After you have accepted the contract, you will find what you need to do in the Dashboard page under Your Tasks.
Actions Types
- Create - Creates a new draft claim or payment schedule.
- Issue - Edit the existing claim or payment schedule that has not yet been issued.
- Approve - This means you are part of an approval workflow. Review the draft claim/payment schedule and approve/deny it.

Feel free to read one of these articles depending on what you have been invited for:
Making a Claim
Approving a Claim