Review your received Claims and issue Payment Schedules with ease.
Video Guide
Overview
Once you have linked your project with your Claimer (Payee), each month you can approve their Claims within PayLab by creating a Payment Schedule. This guide will show you how to create a Payment Schedule for your Consultants, Contractors, Trades or Subcontractors within PayLab.
How to use it
Follow this article if you have completed linking to a Claimers project. If you haven't yet linked to the right project, read this article and ensure your Claimer has sent you a link.
If you are a Claimer wanting to know how to link a payer to your project, please read this article.
Approving a Claim
When you are sent a claim you will be able to approve and create the Payment Schedule for it. You can find all Claims that you need to approve in the Your Tasks section of the Dashboard page in the top menu bar.
Click on the Create button for the Claim you want to approve by creating a Payment Schedule.
If a Payment Schedule has already been drafted, it will say Issue instead but the Schedule can still be edited.
![]()
Now you can begin reviewing the claim. You will need to enter a Schedule Reference.

LAST PERIOD AMOUNT
Progress claims in construction contracts are cumulative, meaning each claim builds upon the last. To ensure your claim reflects only the new work completed this period, you need to select the correct amount to deduct from the total to date.
You must select an option to ensure your progress claim is accurate and reflects the correct amount payable for this period.
The available options are as follows:
- Previously Approved Amount (recommended) - Uses the amount approved last period, ensuring your payment schedule aligns with what was formally accepted. Use this if the last period's payment schedule is available.
- Match Claim - Uses the last period amount chosen by the claimer. Pick this if you want the payment schedule to match their claim, and you know that amount is correct.
- Custom Amount - Manually enter the previous period's amount for each line item. This is useful if data is missing, incorrect, or needs adjustment to match the actual approvals.
Once you have chosen the appropriate option, click Continue.
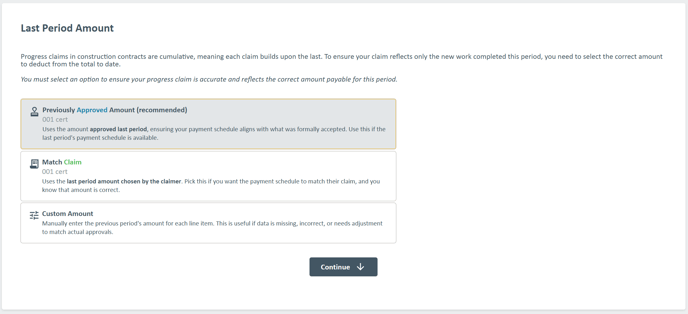
REVIEW BASE CONTRACT, VARIATIONS & MATERIALS
You can now start reviewing the Claim by checking the line items under the Base Contract, Variations, and Materials sections. By default, the Approve to Date Value displayed will match the current Claim.
For example, Line item 1 has an Approve to Date Qty/% of 30% or $1,500.00. This makes the current Claim $500.00 as $1000.00 (or 20%) of the works has already been Approved to Date.

You can see details for each line-item by clicking in the line-item box where you can review items such as Quantity, Rate, attachments, detailed descriptions. You also have the option to exclude from retention by clicking on the check box.

Also, a helpful Previous Claims Review button allows you to quickly see the previous claims made for that line item. To close the line-Item review simply click within the line-item again.

If you disagree with the claimed amount for a specific line item, you have the option to modify either the Approve to Date Value percentage (%), quantity (#) or the dollar amount in either Approve to date ($) or This Schedule. When you make such an adjustment, a prompt will appear requesting a reason for the discrepancy. To provide this explanation, click on the red document icon located on the right. You can choose from a list of common reasons for the variance in the drop down menu, or select "Other" to specify your own reason. Furthermore, you can add comments for each line item by clicking on the pen icon.

Variations and Materials that may have been missed in the Claim can be added during the approval process by clicking on +Add Variation or +Add Item on the bottom left of their respective sections. Click here for more details on how to enter line items.
SUMMARY
Here is where you can find a summary of the Payment Schedule and make sure the numbers are expected. On the drop down on the top left (red), you can adjust the Schedule as it stands in two ways:
- Previously Approved Amount - This period's claim will be calculated by deducting the previous approved amount from the approved amount to date (recommended).
- Custom Amount - Enter a custom amount to deduct from the approved amount to date.

REVIEW AND ISSUE Schedule
On this page is where you should do a final review of your newly created schedule and ensure everything looks right. If you prefer, you can preview what the Payment Schedule (.pdf ) will look like with the Preview PDF button at the bottom. If you spot any errors or simply want to issue it later, hit < back to go back to the previous page.
You can also attach any Additional Documents related to your Payment Schedule by pressing the pen icon on the top right. Attachments can be selected from your device or simply dragged and dropped in.
This is handy if you altered the Payment Schedule from the original Claim as you can upload any additional documents to support your reason. Upload the documents before you Issue the Payment Schedule.
 If an Approval Workflow has been setup for this Schedule, the Approves will need to approve it before it can get issued. The approval history can be displayed in the Payment Schedule (.pdf ) if desired by checking the Attach history to PDF. Once this is all done, you can click Issue Schedule at the bottom right.
If an Approval Workflow has been setup for this Schedule, the Approves will need to approve it before it can get issued. The approval history can be displayed in the Payment Schedule (.pdf ) if desired by checking the Attach history to PDF. Once this is all done, you can click Issue Schedule at the bottom right.

After you click Issue Schedule and confirmation window will pop up and you are done! It's that easy!
