How to set your account up the right way from the start.
Overview
When you first start using PayLab it's important to set up your account correctly from the start.
This article assumes you are at the 'Get Started - New Company' stage in your PayLab Journey.

- Accounts Types
- Creating an Organisational Account - Get your Organisation onto PayLab!
- Creating a Personal Account - Have you received an invitation? Click here!
- Setting up your Organisational Account
Account Types
PayLab has two distinct account types: Organisational & Personal.
Organisational Account - This is the account for your entire organisation and what the PayLab Subscription is associated to. Multiple personal accounts can be added in an Organisational Account to make claims/payment schedules.
Personal Account - This is your Personal account linked to your registered Microsoft account. A personal account can be part of multiple Organisational accounts but you will need an invite to get in!
An example workflow of how you get your accounts setup for PayLab is summarised in the table below.
| ORGANISATIONAL ACCOUNT | |
| Personal Account - Role (Unique Microsoft Accounts) |
Action |
| User 1 - Owner |
|
| User 2 - Admin |
*We recommend having at least 2 Users with Admin permissions. |
|
User 3 - Viewer |
|
Creating your Organisational Account
Typically, the Owner of the PayLab account will first set up their Organisational Account. This is done through the login page here and clicking Create a new organisation account.
Only one User from your Organisation should create an account from the Login Page. Personal accounts are only created following an invitation link and is the only way to join an existing Organisation.
Please make sure you are not creating a duplicate account for your Organisation!!

You will then be prompted to select which country you are working out of. If you have projects in multiple countries you will need to create separate accounts for each country.
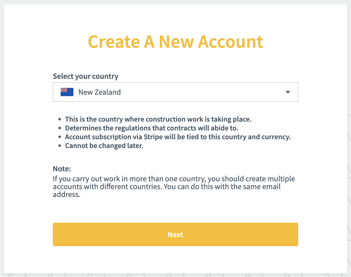
The account country selected will drive various settings including legal text, default phone number, default tax rate etc
Fill in all your details, First and Last Name, Email Address, Company, and Phone Number.
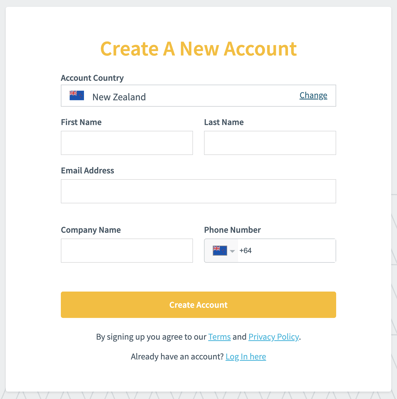
After clicking Create Account, you will receive an invitation email to use PayLab.
Creating your Personal Account
Skip this section if you already have an existing PayLab account. You're Personal Account can be part of multiple organisations so no need to create another one.
If you know that your Organisation has a PayLab subscription, you may need to request access first. Follow these steps to request access:
- Identify your PayLab admin within your Organisation (this could be a Project Manager, HR Manager, or IT)
- Ask them to send you an invitation to join your Organisation's PayLab Account
- Once your receive the invitation via email, follow the steps below to set up your Personal access.
Regardless of whether you set up an Organisational Account or received an invitation from someone within your organisation, you will be sent an invitation link. Simply click on "Open PayLab" to initiate the process of creating your Personal Account.
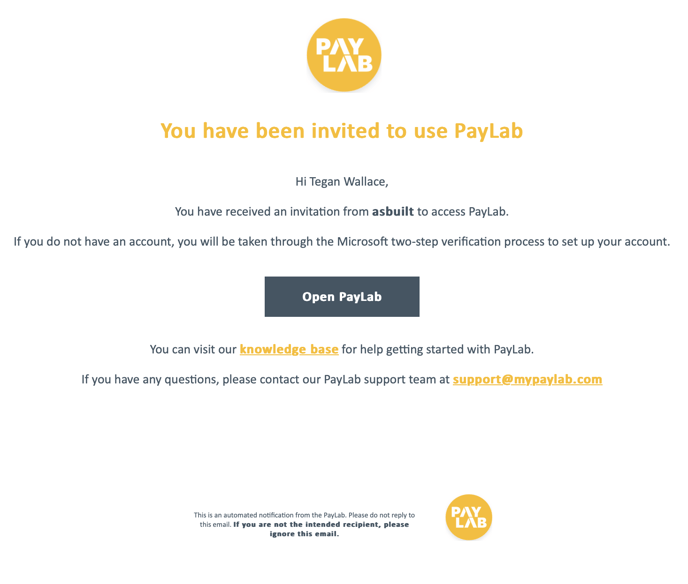 If you already have a Microsoft account associated with the email you provided it will skip straight to the review permissions window and then into PayLab. If there is no Microsoft account associated with the given email address, this will need to be set up. You will also need to setup Multi-factor Authentication using a mobile device app or mobile number. Follow all the steps to create, verify and authenticate your Microsoft account.
If you already have a Microsoft account associated with the email you provided it will skip straight to the review permissions window and then into PayLab. If there is no Microsoft account associated with the given email address, this will need to be set up. You will also need to setup Multi-factor Authentication using a mobile device app or mobile number. Follow all the steps to create, verify and authenticate your Microsoft account.
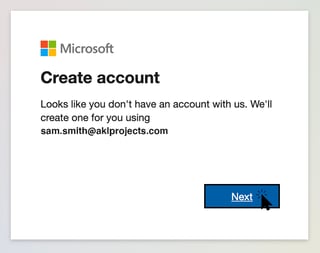
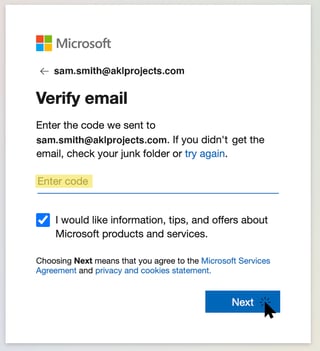
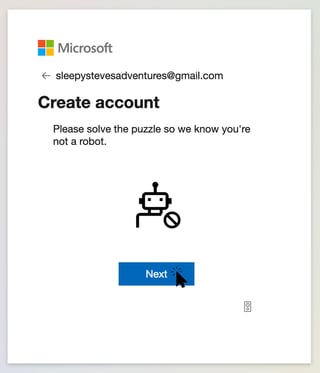
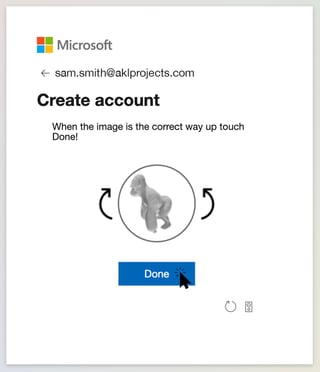
You will need to review and accept permissions for asBuilt to view your name and email and sign you into asBuilt's product - PayLab.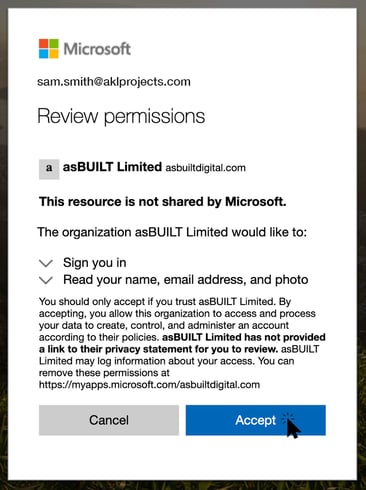
Once you have accepted the permissions you will receive a verification email which will take you through to your PayLab Dashboard.
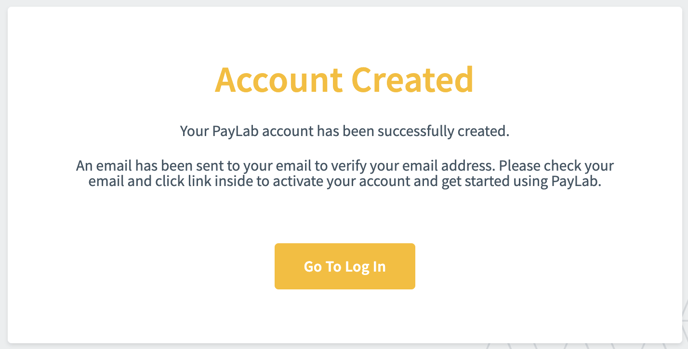
Setting up Organisational Account (Manage Account)
You are now ready to set up your PayLab Account, such as, managing your subscription, entering your company details, inviting users and creating projects. This section will cover how to do this in the Account Settings page under the Manage Accounts tab.

Company Details
You will need to provide the following details about your company, so they can be automatically populated to the Payment Claim.
- Company Name (should already be filled in)
- Company Logo
- Account Owner (you can change this to someone else once you have added more users)
- Company Address
- Company Phone Number
- Company Website
- GST Number (Used for Buyer Created Tax Invoices)

Manage Subscription
To manage your subscription, head down to Plan & Payment > Choose a Plan. This is also where you will go to change your subscription and view your Billing History.
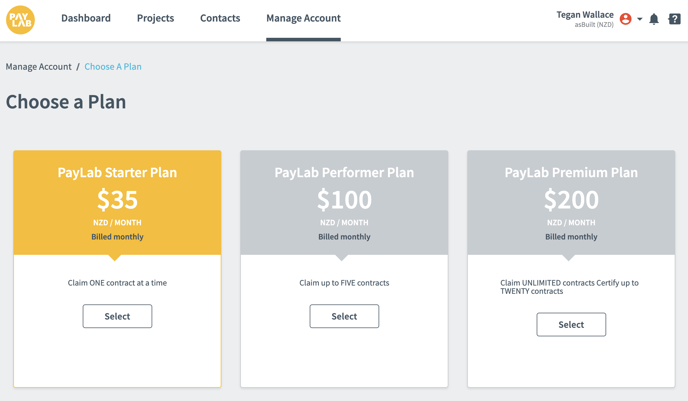
Select which plan you best suits your company and you will be redirected to Stripe to enter your payment details. A confirmation pop-up window will appear once your payment details have been verified.
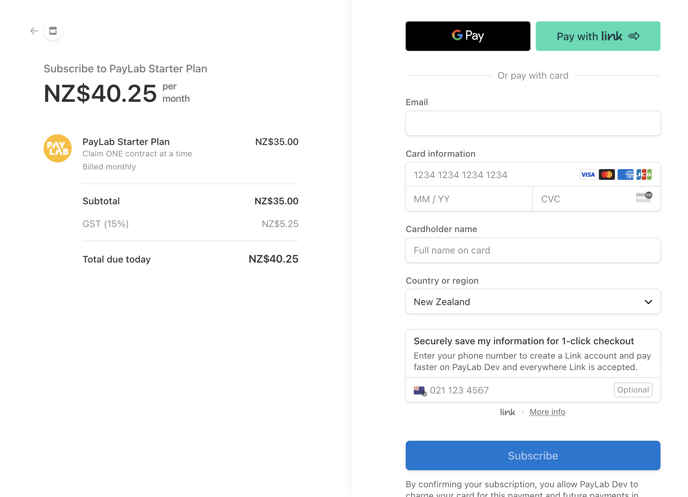
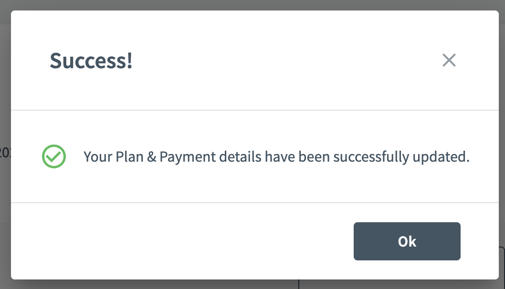
Organisation Type
This is where you select what type of organisation you belong to. The one you select will determine what type of Projects will be created by default.
Claiming Only
- Projects will only have a single contract that your organisation makes claims against.
- Typically for: Subcontractor, Consultant, Client Project Manager.
Payment Schedules Only
- Projects will only have contracts that your organisation approves.
- Typically for: Owner/Developer, Home Builder.
Payment Schedules and Claiming
- Projects will have a mixture of contracts that your organisation makes claims and approves.
- Typically for: Head/Main/General Contractors.
Time Zone
This time zone setting affects account-level features only (such as when automatic emails are sent). Claim and Payment Schedule dates and times are controlled by each Contract's time zone. This should automatically be set based on your address.
Users & Permissions - Inviting new Users
PayLab > Manage Account > Users & Permissions
This is where you will manage Users for the Organisational Account.
Adding a new user
Hit Add New User on the top right and enter the name and email of your new Users within your company. Click 'Save', and PayLab will add them to the user list, and send an email notifying them they have been invited.

Managing Account Level Permissions
You can assign users by clicking on the three dots to the right of each user.

You can then select the Owner, Admin, or Viewer. These are applied at account level, becoming the default access applied to all projects & contracts.
Account Access types
- Owner - All Admin permissions, as well as being able to manage billing & subscription.
- Admin - Can invite, add or remove other users. They may also edit company details, manage projects and contracts.
- Viewer - May view projects, but can not invite others, submit or Approve Claims or edit company or project details.
Other Options
- Remove Account Access - User will not have access to projects and contracts within your Organisation unless specifically added.
- Deactivate - User will have no access to PayLab.
- Resend invite - Resends the invitation link to User so they can access PayLab if they do not find it in their inbox. Please make sure they check their spam folder!
Next - Set Up Your First Project
Now you're ready to set up your first PayLab Project & Contract!
Or maybe you have received a Contract invitation from another PayLab Organisation Account - if so, you can just instantly follow the email invite and mirror their project into your own Organisation's PayLab account.
- This article covers setting up new projects - Creating New Projects.
- And this looks at contract setup - Creating a Contract
Related articles & pages
- Managing your subscription
- Security at asBuilt
- PayLab Email Alerts will show you how to control how frequently (if at all) PayLab notifies you
