Learn how to set up SiteIntel to more effectively manage personnel on your site
Overview
SiteIntel shows you who is on your site, when they arrived, when they departed and their answers to your screening questions. This article shows you how to set up SiteIntel to more effectively manage personnel on your site.
When to use it
Once you have gathered this base information (who and when), you can start to interrogate it. It could be used to compare monthly Claims for work undertaken, who should be on your site when compared with your program of works, or has everyone left in an emergency.
You could also use the screening questions to check for Covid, know who has read the site Induction materials.
NOTE: If you can’t see the Manage Apps menu item, it means you don’t have the right permissions in that project. Please contact your Vault Administration or Vault Support to get this fixed.
How to use it
- Select the Asset/Project in Vault
- Click 'Manage Apps'
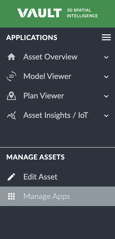
- Click 'Add Application'
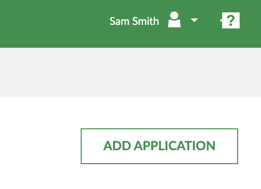
- Select SiteIntel from the drop down for application type
- Complete the details using the Application Name to distinguish the area or project where you wish the QR code to relate to.
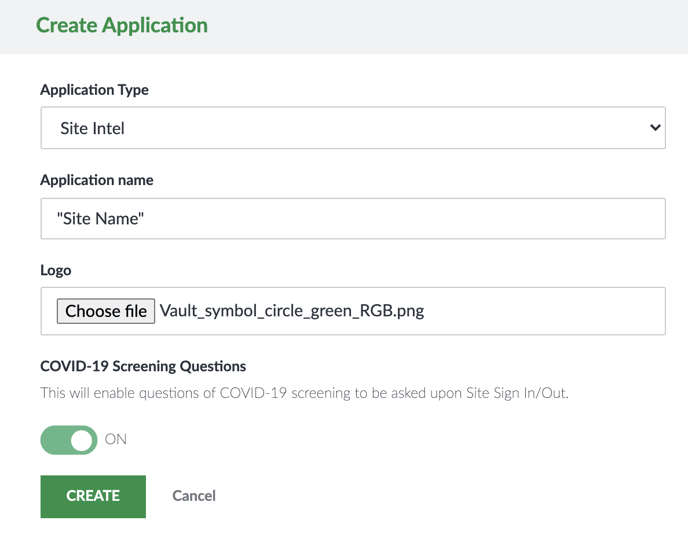
- SiteIntel will now appear in the side menu with a drop down menu to show all your sites that have SiteIntel installed.
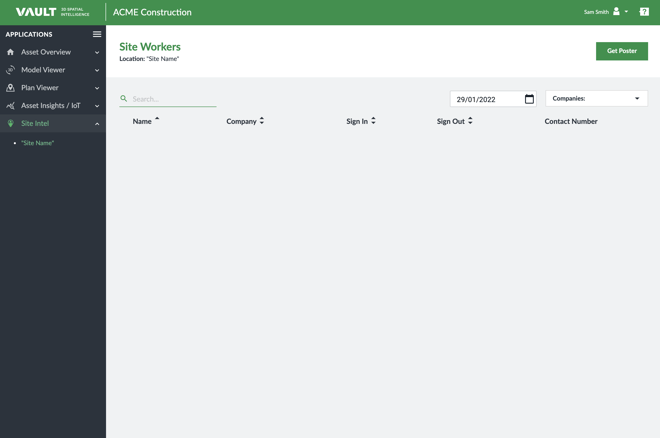
- Click on the site to download the SiteIntel poster and view the dashboard of all workers who have scanned in.
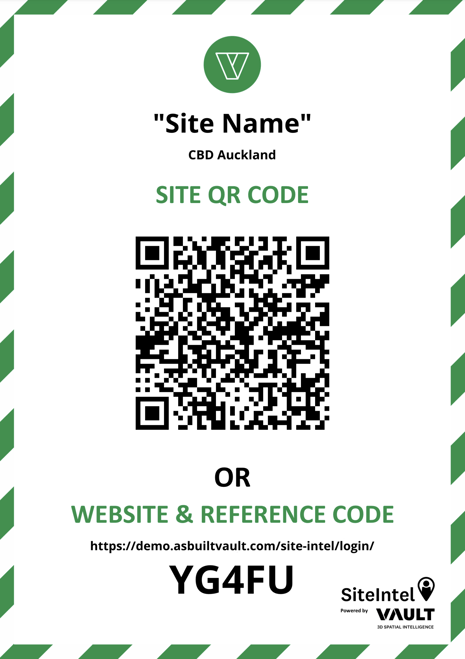
Using SiteIntel on your site
It is best to have all workers and visitors to site sign-in using SiteIntel so you have all information in one place and can monitor who is on your site and for how long. Follow these simple steps to sign-in successfully.
- Scan the QR code using the camera on your phone. If the QR code doesn't automatically take you SiteIntel web form you may need to enable QR Code Scanning in your settings.
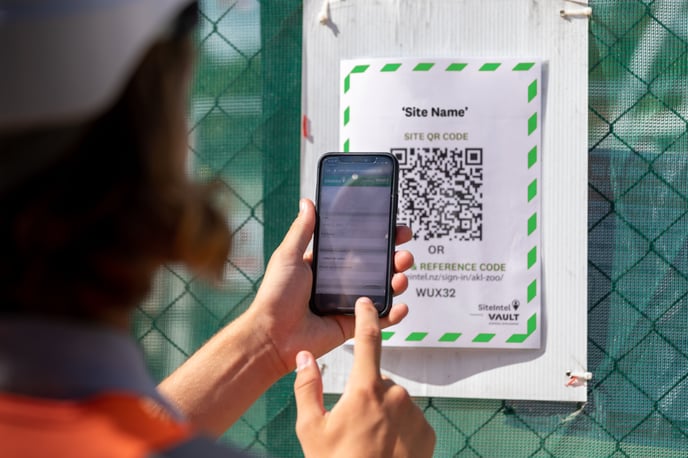
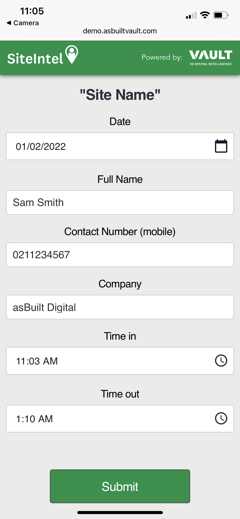 Fill out the form with the time you entered site ('Time In') and if you know what time you will leave you can also enter this time ('Time Out'). Submit the form.
Fill out the form with the time you entered site ('Time In') and if you know what time you will leave you can also enter this time ('Time Out'). Submit the form.- If you didn't enter a 'Time Out' time or were there longer/shorter than you originally entered; scan the QR code again and enter your 'Time Out' time.
- Once you have entered your details once SiteIntel will automatically remember them for that site ONLY. You will only have to fill out the time you entered and exited the site.
