Use this guide to learn how to request access and manage your Users or Groups Access, Roles and Permissions.
Access Guide
Users:
- Request Access
- User Roles & Permissions
- Access Hierarchy
- Manage Users
- Create New User
- Edit, Deactivate and Delete Users
Groups: - Manage Groups
- Create New Group
- Add Users to a Group
- Delete User from Group
Request Access
On the Vault sign in page, click on the request access button to request access to specific projects inside the Vault.

Enter Request Details
When the popup appears, you will need to input your details and which projects you want/need access to.
After you have input your details, click on the submit button and your request will move to a pending state until it is approved.

Roles
 Vault uses a 4-Tier roles and permission set as across general Vault Access as well as Groups and Assets. The defined roles are detailed Detailed below:
Vault uses a 4-Tier roles and permission set as across general Vault Access as well as Groups and Assets. The defined roles are detailed Detailed below:
| No Account Role | This role is a registered user on Vault but does not have access to any content unless it is specifically given. |
| Viewer | Viewers can see, download and export content only. |
| Contributor | The same access as Viewers, with the additional ability to add and modify content. |
| Manager | Mangers have the same access as Contributors, with the addition of being able to approve and remove content. |
| Admin | Admins have the maximum amount of access. This includes the same access as managers as well as configuring settings and managing access. |
Access Hierarchy
 User and Group Roles and Access works on a cascading rule of Vault Account first then Asset and finally Applications. When access is given at one level, this access is cascaded to all levels below as a default.
User and Group Roles and Access works on a cascading rule of Vault Account first then Asset and finally Applications. When access is given at one level, this access is cascaded to all levels below as a default.
For example: If a Viewer Access is granted at the Account level, then when added to an Asset their default role will be as a Viewer. Same if they are invited to an Application. 2

Access Can be Upgraded to Lower levels of the hierarchy.
For example: If a Viewer access is granted at the Vault Account level AND Admin Level access is granted to one asset, the User will have a viewer access to all other Assets and Admin Access o that one Asset.
Please Note: Access cannot be taken away at lower hierarchy levels.
For example, if Admin access is granted at the Vault Account level AND Viewer access should be assigned to a specific Asset that User or Group will still have Admin Access to ALL Assets and Applications.
Manage Users
Manage all users by clicking the “gear icon” and then “Manage Users” on the Pop-Up.

Search Users
Search for specific users using the search bar.

Sort User List
Sort the list of users alphabetically by clicking on the up and down arrows next to the name or email column headings.

View Users Specific Access to Assets and Apps
Click on the Specific Access column to see the Assets and Applications view page. Toggle between Assets and application by clicking on either Assets or Applications.

Create User
Video Tutorial
Click on the New User button to create and give access to a new user you want to add to the Vault by entering their name and email. You can also add users to Groups, or a Company. Also set their VAULT Access Role and Account Expiry (if applicable).
Delete or Edit User Details
Click on the user's name to access the Delete User button. If you select Delete User, they will be completely removed from the Vault.
Ensure for any edits to user Save is clicked.

Update User Access Period or Role
As well as above you can update from the main user list on the fly by clicking on a users Vault Access role.

Groups
Use Groups to manage access collectively. Access control for Groups works the same way as Users.
Groups can also have other Groups in them so you can set up a Hierarchy of access.
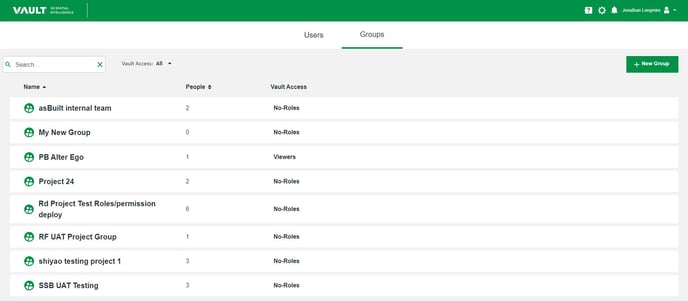
Examples:
-
Share access to an asset with a whole project team at once;
-
Use a Group for a single person, so that the person can be changed later without needing to reconfigure the access;
-
Use a Group for each team, and group those teams into a whole division;
Manage Groups
Manage Groups by clicking the “gear icon” and select User Management. Then Toggle to Groups
Sort Groups
Sort the list of Groups alphabetically by clicking on the up and down arrows next to the name.
Search Groups
Search for specific Group using the search bar.

Create New Group
 Click on “New Group” icon.
Click on “New Group” icon.
-
Enter name of New Group,
-
Select Vault Access role
-
Set Account Expiry (default is Never)
-
Click Create Group
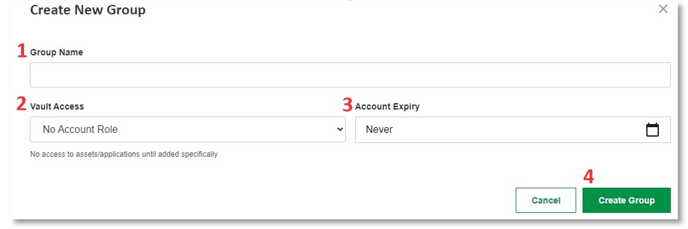
Add User to Group
Select the Group you wish to add a new user to. Then in the search box start typing the name of an existing User or Group you want to add.

Delete User from Group
In the Group Team User Window select the Bin Icon to Delete the User or Group. If you select Delete User, they will be completely removed from the project.

Manage Asset Access
Users and or Groups can be given access to an Assets within your VAULT.
Add Users & Groups to an Asset
To Add a User or Group select Access on the Left Control Panel Then in the Access Window enter the name of the user or Group you wish to add into the search box. Click the user or group and then click the Done button.
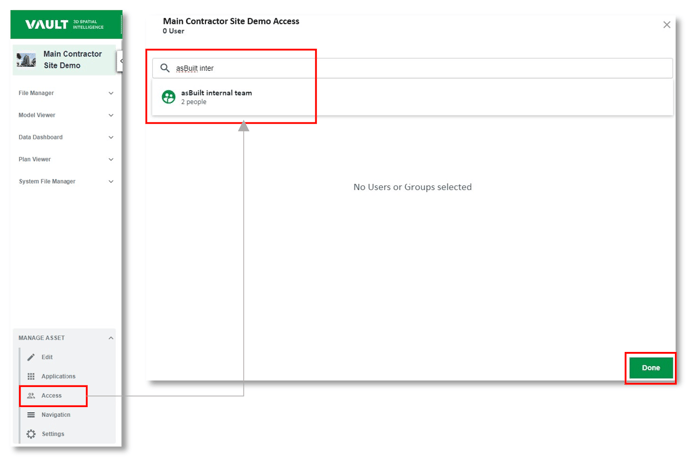
Edit or Remove User and Group Asset Access
Select the Drop-Down Arrow next to the User or Groups Permission. Here you can change the Role, Add or change an expiry date or Remove Access.

Manage Application Access
What Applications a User or Group can see and what level of interaction they have with that app can be controlled by what Role they have been assigned.
Add User or Group to an Application
To Add a User or Group:
-
select Applications on the Left Control Panel
-
Select the User / Group icon
-
In the Applications Window enter the name of the user or Group you wish to add into the search box. Click the user or group and then click the Done button.
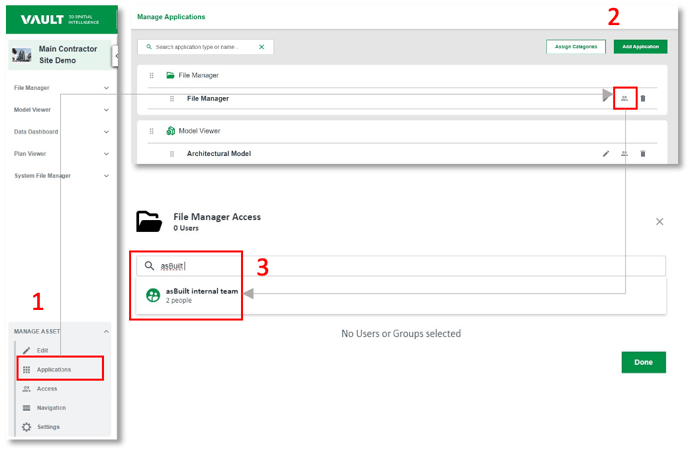
Edit or Remove Users Application Access or Permissions
Select the Drop-Down Arrow next to the User or Groups Permission. Here you can change the Role, Add or change an expiry date or Remove Access.

You can also download the User Access Guide below:
