The Vault Status Tracker enables the tracking of elements from manufacture to installation. Desktop and mobile screens are more-or-less identical, for this guide we use both.
OVERVIEW
This guide will take you through the steps to set up the tracker app on your asset.
WHEN TO USE IT
Read through this guide prior to enabling the Status Tracker app so, this will save time and will be more organised. We have also provided a PDF version of this guide here.
HOW TO USE IT
Initial Tracker App Setup
Log in to your Vault account and choose Manage Apps in the left-hand menu. If you cannot see Manage Apps, your permissions level needs to be adjusted, please contact your Project Lead or Vault Support for assistance.
You will need access to the internet or mobile data when using this app with your camera.
Complete the details, including the required number of steps in your process.
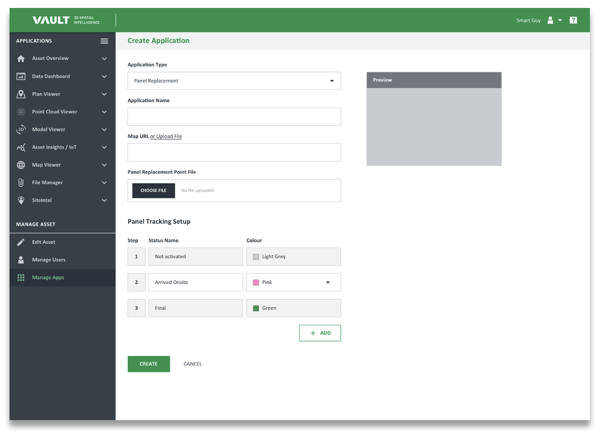
- Select Panel Replacement
- Add the name of your choice
- List all the steps your process requires.
Description of Sections
Each section of the tracking process has similar screens, a description of the key components for each is below.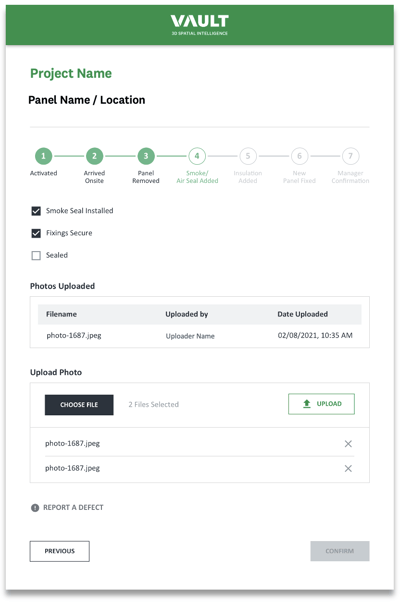
- Each stage aligns the construction sequencing process. This can be set or adjusted as required.
- Check box criteria for each stage. These must be completed to move to the next stage.
- Uploaded images stored with name, time and date for future reference.
- Images waiting to be uploaded reside here. You can add/subtract files before uploading to Vault.
- Defect reporting. By selecting this link, you will be able to log and comment on defects or issues discovered.
Status Tracker home screen
The plan view screen is a dynamic reporting tool that updates as each stage of the process is completed.
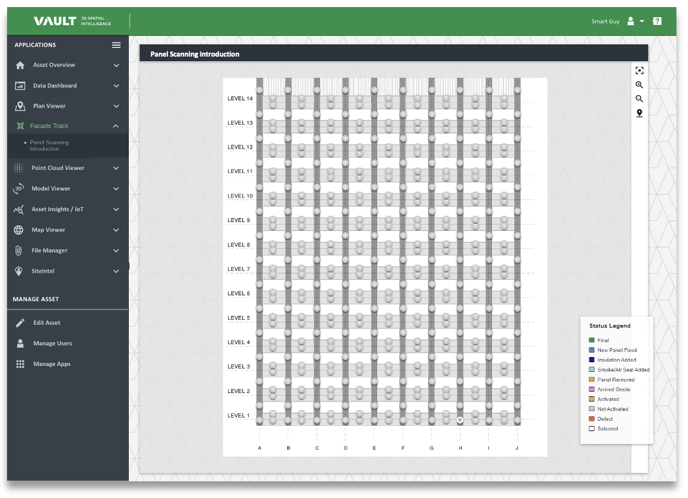
The information on your mobile device during capture and replacement is replicated on the site desktop computer or tablet.
The right-hand legend denotes the stage each panel is in the process.
Activate Your Tracker
Vault State - YELLOW ![]()
The first stage is to activate your panel Façade Tracking.
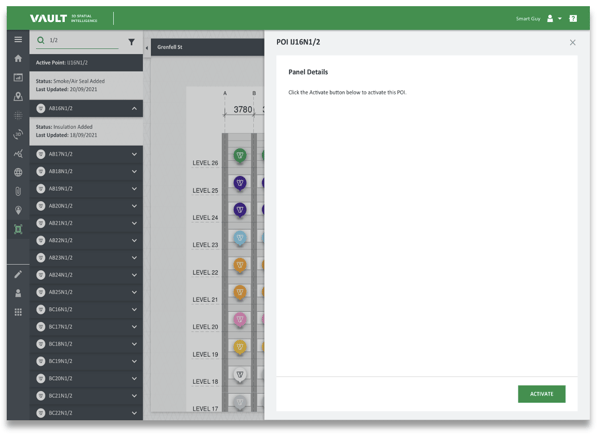
- Scan QR Code with phone
- Push ‘Activate’ button
- Close window
The panel is now logged as Active on Vault. When it arrives on site, installation photos and comments can be added for tracking and reporting.
Arrived Onsite
Vault State - PINK ![]()
Scan the QR code again when receiving panels or loading them into the site lift for placement.
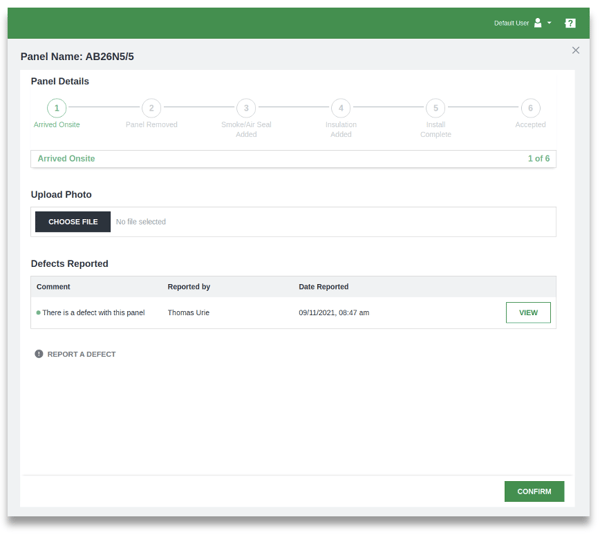
- Scan QR Code with phone
- Select ‘Choose File’ to take a photo
- Take photo or load picture from file
- Upload photo to Vault
- Click ‘Confirm’ to move to next stage
Panel removed
Vault State - ORANGE ![]()
Once a panel is removed, a QR code should be attached to the structure. A photo of the structure and inspection must be taken for record keeping. Each stage can have multiple photos uploaded.
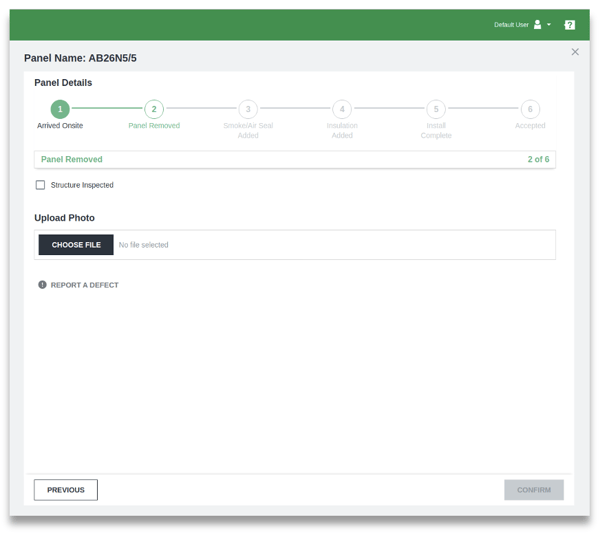
- Remove panel
- Affix QR code to structure
- Check confirmation box
- Take photo or load picture from file
- Upload photo to Vault
- Click ‘Confirm’ to move to next stage
Smoke / Air Seal Added
Vault State - LIGHT BLUE ![]()
Once the smoke seal or air seal are replaced, the QR code on the structure should be scanned and photos attached for records. Multiple photos can be logged into Vault at each stage.
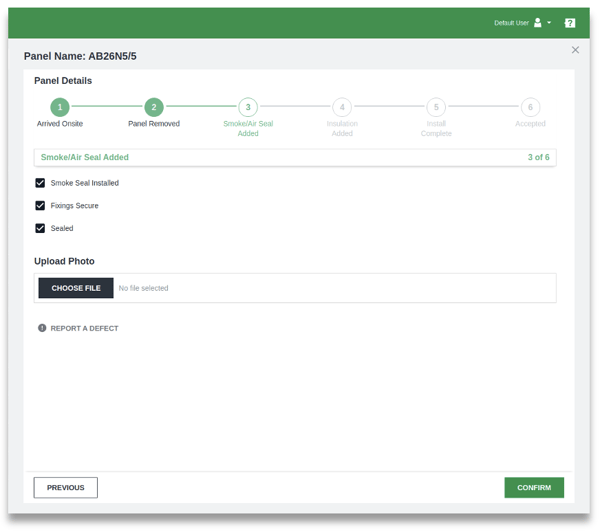
- Scan QR code
- Check confirmation boxes
- Take photo or load picture from file
- Upload photo to Vault
- Click ‘Confirm’ for the next stage
Insulation Added
Vault State - PURPLE ![]()
Once insulation is replaced, the structure QR code should be scanned, and photos attached for records. Multiple photos can be logged into Vault at each stage.
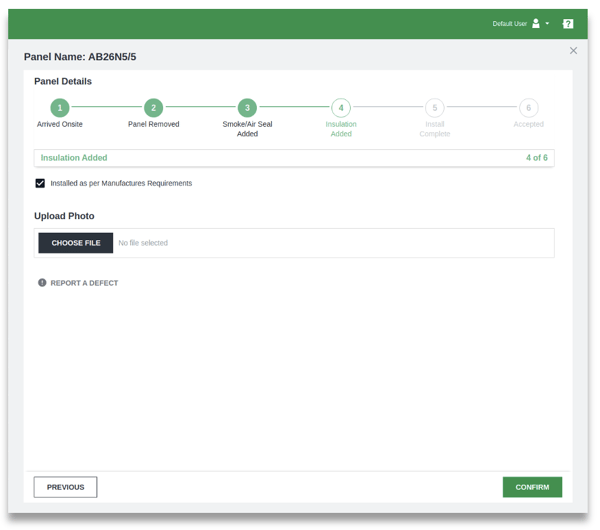
- Scan QR code
- Check confirmation box
- Take photo or load picture from file
- Upload photo to Vault
- Click ‘Confirm’ for the next stage
Install Complete
Vault State - BLUE ![]()
When installation is complete and all identified defects have been rectified, take a final photo of the finished panel for records. Multiple photos can be logged into Vault at each stage.
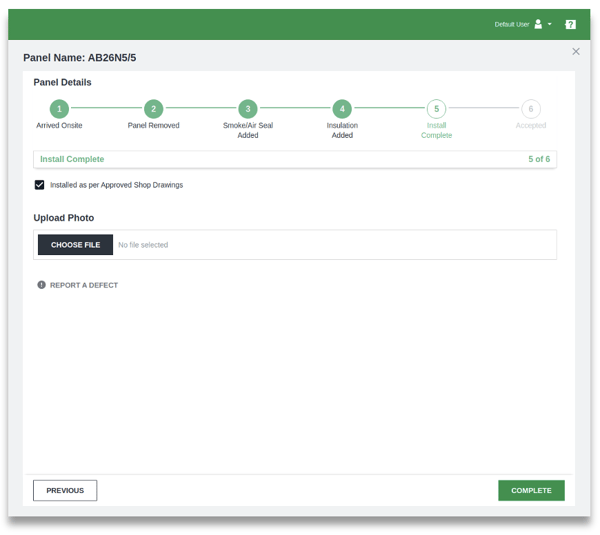
- Check confirmation box
- Take photo or load picture from file
- Upload photo to Vault
- Click ‘Complete’ to finish installation ready for acceptance.
Accepted
Vault State - GREEN ![]()
Once the install is complete and all identified defects have been rectified, Site Management will provide final sign off and acceptance.
Photos at each stage will be reviewed and accepted. All defects should have been rectified.
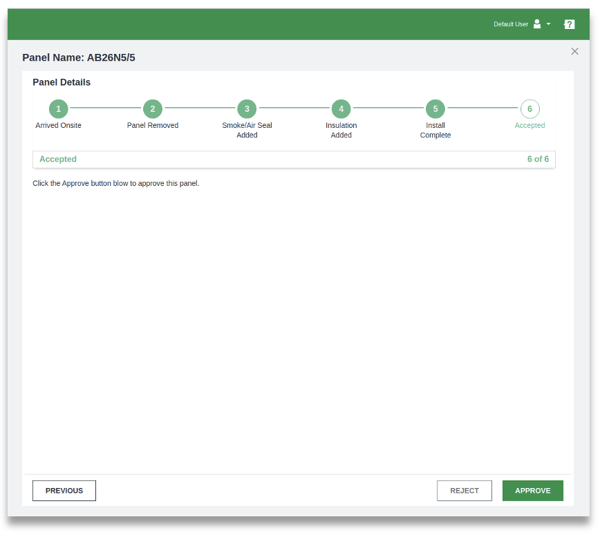
- Review all stages
- Click ‘Approve’
Reporting Defects
When reporting defects, simply open the REPORT A DEFECT link and begin typing. Defects always remain open until they have been approved by the relevant party.
Approval ability is indicated by your User Settings. If you cannot approve a defect, please talk with your Status Tracker administrator.
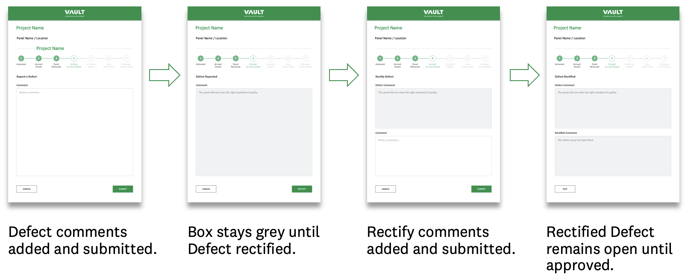
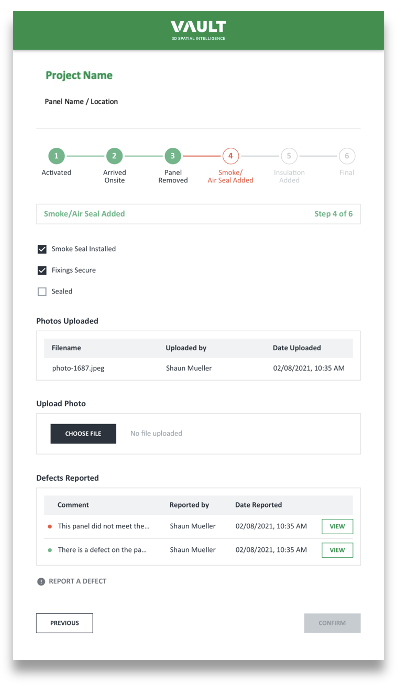
Defect Status
If a Defect is recorded, the Phase marker will change from GREEN to RED.
It will stay RED until the Defect is cleared.
Defect comments are shown at each stage where defect is recorded.
The Phase cannot be completed until each Defect is rectified and approved.
If necessary, you can proceed to the next Phase and revisit defect phase to complete.
Request Support
If you would like to request support, or encounter any problems while using Vault, click on the icon on the far right-hand side of the top navigation bar. Select the appropriate subject, detail your concern, and click the Send button.
The Support Hub option will take you through to our comprehensive Knowledge Base.
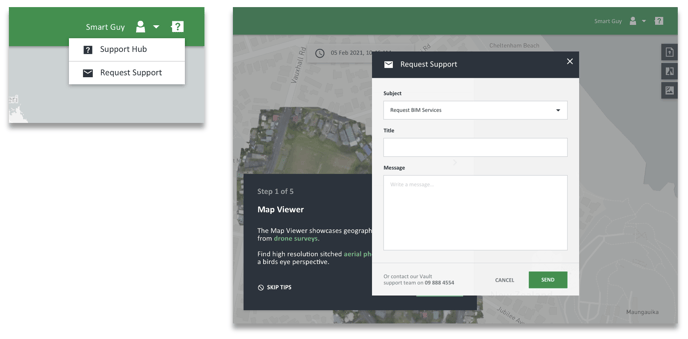
Download PDF Guide
Download the PDF version of Status Tracker Guide here
