How to self-approve your payment claims when your client isn't on PayLab
OVERVIEW
After issuing a Payment Claim to your client, they will either approve the Payment Claim on PayLab or send an email with a Payment Schedule attached. If the Client attaches a Payment Schedule to an email, you will have to Self-Approve your claims.
WHEN TO USE IT
You will need to Self-Approve every time you receive a Payment Schedule and the Client doesn't use PayLab to Approve the Payment Claim.
HOW TO USE IT
There are two reasons to why you will need to Self-Approve your Payment Claims:
- The Client has emailed the Payment Schedule.
- The Client didn't respond to the Payment Claim but paid the Claim anyway.
Here are a few scenarios on different ways to Approve your claims correctly.
- Scenario 1: Client sent through the Payment Schedule and agreed to everything on the Payment Claim.
- Scenario 2: Client sent through the Payment Schedule and disagrees with a few items on the Payment Claim.
- Scenario 3: Client doesn't send through a Payment Schedule but pays the claim by the due date to the correct value of the claim.
- Scenario 4: Client doesn't send through a Payment Schedule but pays the claim by the due date and the payment amount doesn't match the total amount of the claim.
Scenario 1: Client sent through the Payment Schedule and agreed to everything on the Payment Claim.
Add the Payment Schedule Reference that should be visible on the Clients Payment Schedule. The remaining details will be pulled through from the Payment Claim.
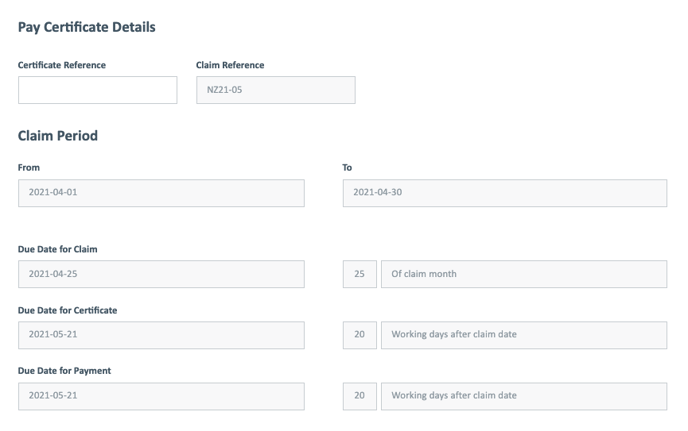
With the Base Contract you only need to fill in either the Fixed Value or Percentage in the Pay Schedule side (see below). For this scenario you will just be filling in the same amounts that were claimed because there were no disputes from the client.
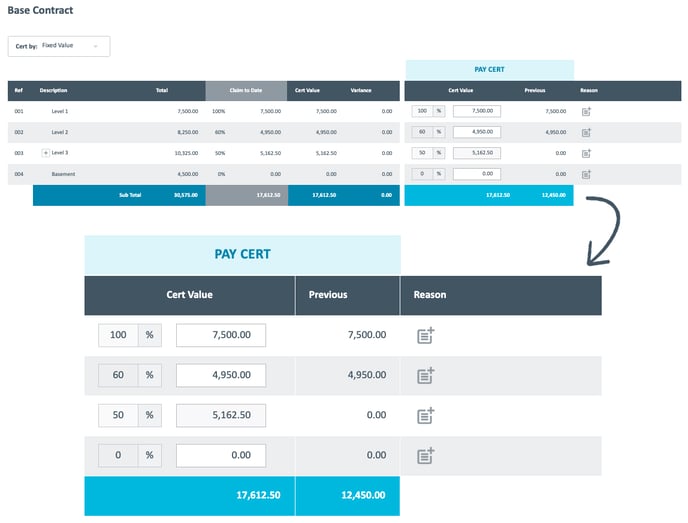
Once you have filled in the Payment Schedule section you will go down to the summary and will need to either put $0 in the Less Previous section if this is the first claim or if an ongoing claim then it will be "Less Previous Approved to date" and put what ever the new Approved amount is. In this example it is an ongoing claim and the Payment Schedules are up to date so the Less Previous will be $12,450.00 (as you can see in the above image).
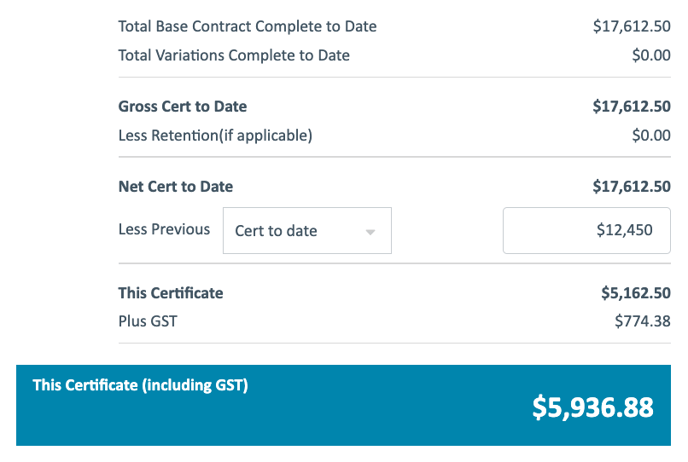
Hit "Next" and review the Payment Schedule and if all is correct hit "Approve" and the Payment Schedule process is complete.
Scenario 2: Client sent through the Payment Schedule and disagrees with a few items on the Payment Claim.
Add the Payment Schedule Reference that should visible on the Clients Payment Schedule. The remaining details will be pulled through from the Payment Claim.
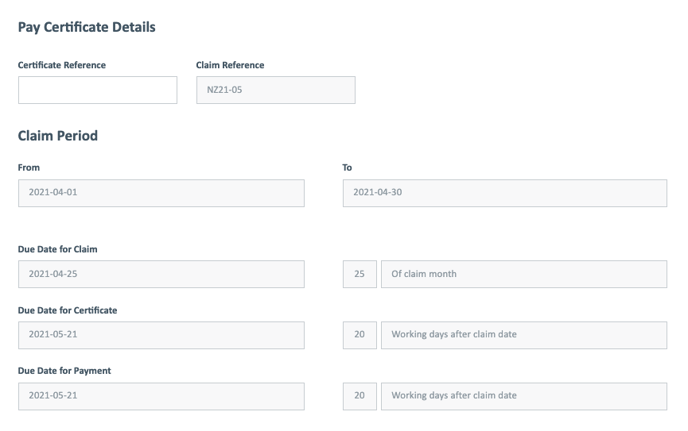
With the Base Contract you only need to fill in either the Fixed Value or Percentage in the Payment Schedule side (see below). For this scenario you will have to change the percentage amount from 50% to 30% for both child items which will then be added together to get the top line (parent item). Once this is done you will see there is a variance next to the Approved to Date of what the client doesn't think they should pay.
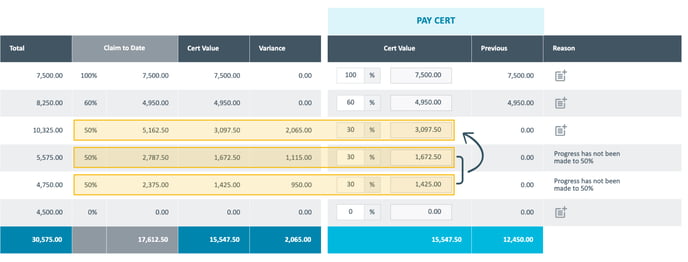
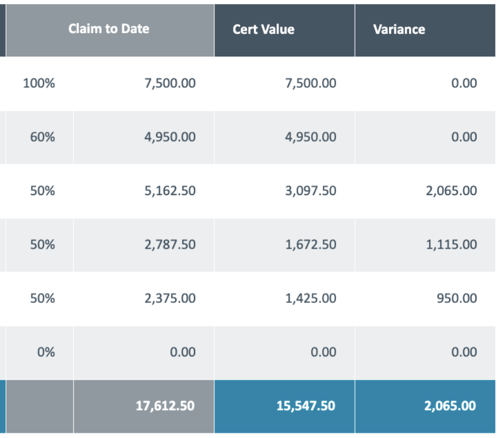
Once you have filled in the Payment Schedule section you will go down to the summary and will need to either put $0 in the Less Previous section if this is the first claim or if an ongoing claim then it will be "Less Previous Approved to date" and put what ever the New Approved amount is. In this example it is an ongoing claim and the Payment Schedules are up to date so the Less Previous will be $12,450.00 (as you can see in the above image). You can see the difference in total in Scenario Two compared to this Scenario One.
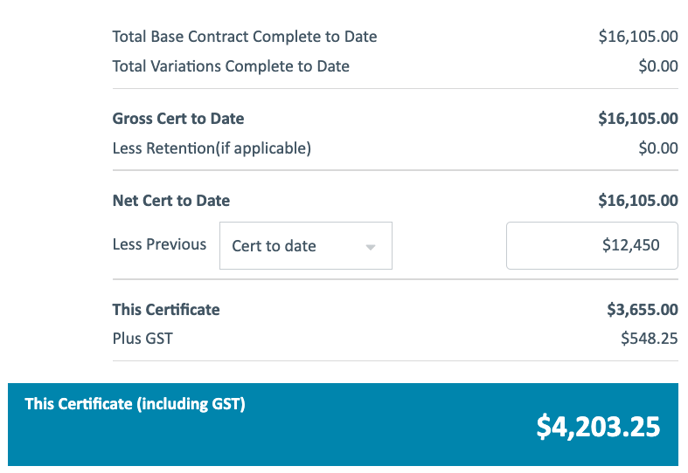
Hit "Next" and review the Payment Schedule and if all is correct hit "Approve" and the Payment Schedule process is complete.
Scenario 3: Client doesn't send through a Payment Schedule but pays the claim by the due date to the correct value of the claim.
For Scenario three you will be approving the claim after the claim has been paid to cross reference the claim against your company's bank statement.
You will fill out the Payment Schedule details and percentages the same as the claim the same as Scenario 1 the only thing different is when you get down to the Summary section you will change from "Approved to date" to "Paid to date".
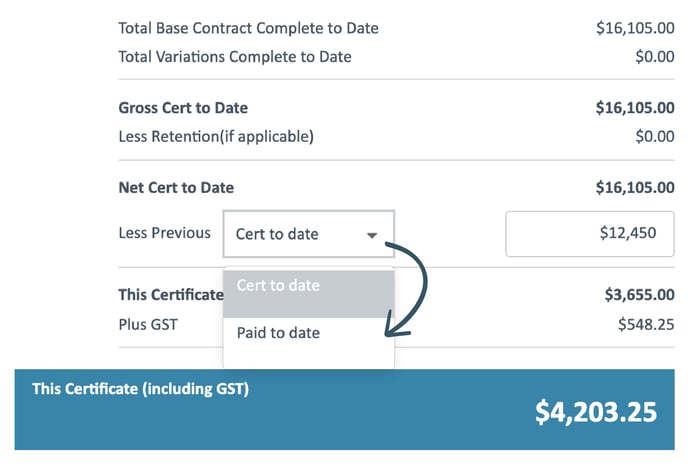
Hit "Next" and review the Payment Schedule and if all is correct hit "Approve" and the Payment Schedule process is complete.
Scenario 4: Client doesn't send through a Payment Schedule but pays the claim by the due date and the payment amount doesn't match the total amount of the claim.
